Importing Contacts
Prerequisites: Companies Click Here for help importing companies
Step 1 is to Export your data from your existing accounting package or program,
If you haven't done that yet. Click Here for help
After you have exported your contact data from your external software. The next step is:
Prepare your data#
Once you have exported a .CSV or tab deliminated file:
- Remove any duplicate or obsolete records, and any blank columns or rows within the data.
Columns#
Check that your data has the following mandatory fields, each in its own column:
ID in column1
The first column of the file is the import identifier.
This needs to be unique and is used to identify the contact.
Make sure ids you choose don't match an existing dashnetics id.
First Name in column 2
Last Name in column 3
Email in column 4
Company ID No in column 5
- Make Sure this matches the Dashnetics CompanyID in "Companies" you imported or added earlier.
You can have as many columns/fields after the mandatory fields you need, so include any fields you may need in dashnetics
Rows#
- The first row of the file is for headings, as it will be used to create the field titles.
- A row with the first column of 'CATEGORY' is the category row.
- this is usually the 2nd row, if any, but can be any row after the first, and
- it does not have to exist in the import file
- the category row is used to group the company fields into categories
- under each Field Title (first row) , enter the category name this field should belong to, if any
Example#
Take a look at the below example Template: hover over the highlighted text to see the instructions
| Contact ID | First Name | Last Name | Company ID | Title | Street Address | City | Region | PostalCode | Country | Phone | www | |
|---|---|---|---|---|---|---|---|---|---|---|---|---|
| CATEGORY | Leave BLANK | Leave BLANK | Leave BLANK | Leave BLANK | details | address | address | address | address | address | ||
| 101 | Testy | Testerton | Testy@dashnetics.com.au | Senior Tester | 1 Test Ln | Testertown | Testshire | 1234 | Australia | 61412345678 | https://dashnetics.com.au | |
| 102 | Testina | Test | Testina@dashnetics.com.au | Junior Tester | 14 Test St | Testerfield | Testshire | 1234 | Australia | 61400000000 | https://dashnetics.com.au |
You can also download the above example to use or send as a template HERE !
Things to consider prior to import#
Will you need extra fields?
If you have data that didn't export from your current system, but you would like to add in Dashnetics, now is a great time to do so, before starting your import.
For example, you may have , or would like to have, data like 'Contact Type' (Parent/Child) or an internal reference number.
Please take a moment to consider adding this additional information
Do you want to group Fields into Categories?
You can either:
a) Import Field Categories by adding them as a row in your data. [See Above](### Example).
or
b) Create your own Field Categories in Dashnetics before or after importing your data. Click Here to see how.
Have you linked your "contacts" with your Companies via a CompanyID before import?
You can have single or multiple contacts for a single client or supplier.
Contacts are linked to Companies (Customers, Families, Suppliers etc) by an ID (your First Column in the Company csv file)
It is a good idea to ensure you have this linked before import
If you have any questions or require assistance with preparing your data, please call Call your Dashnetics Customer Care Team.
Upload your file#
Follow the steps below to upload your file to Dashnetics.
1. Select the

2. Select
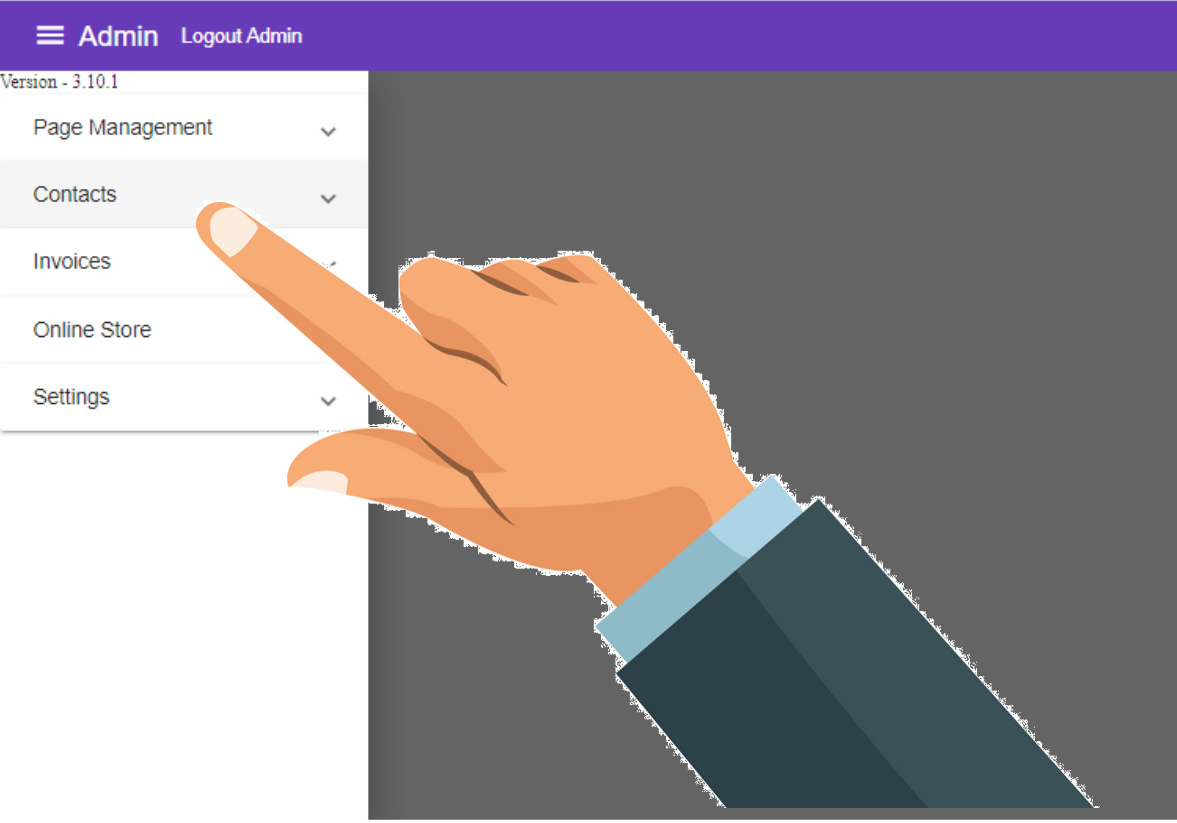
3. Select
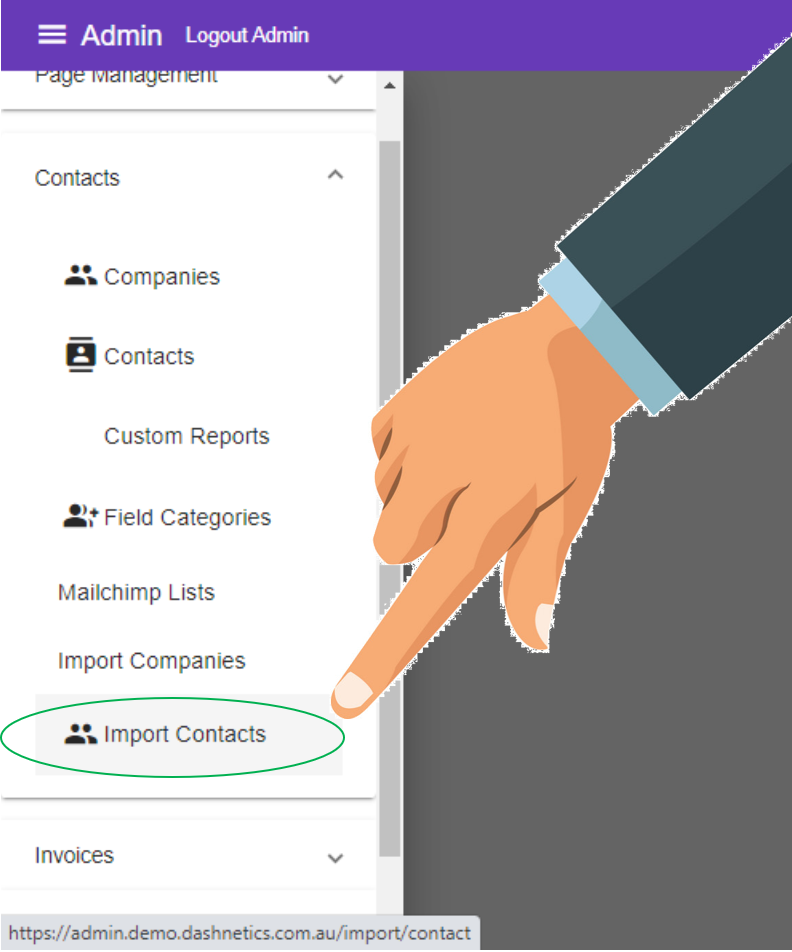
4. Select
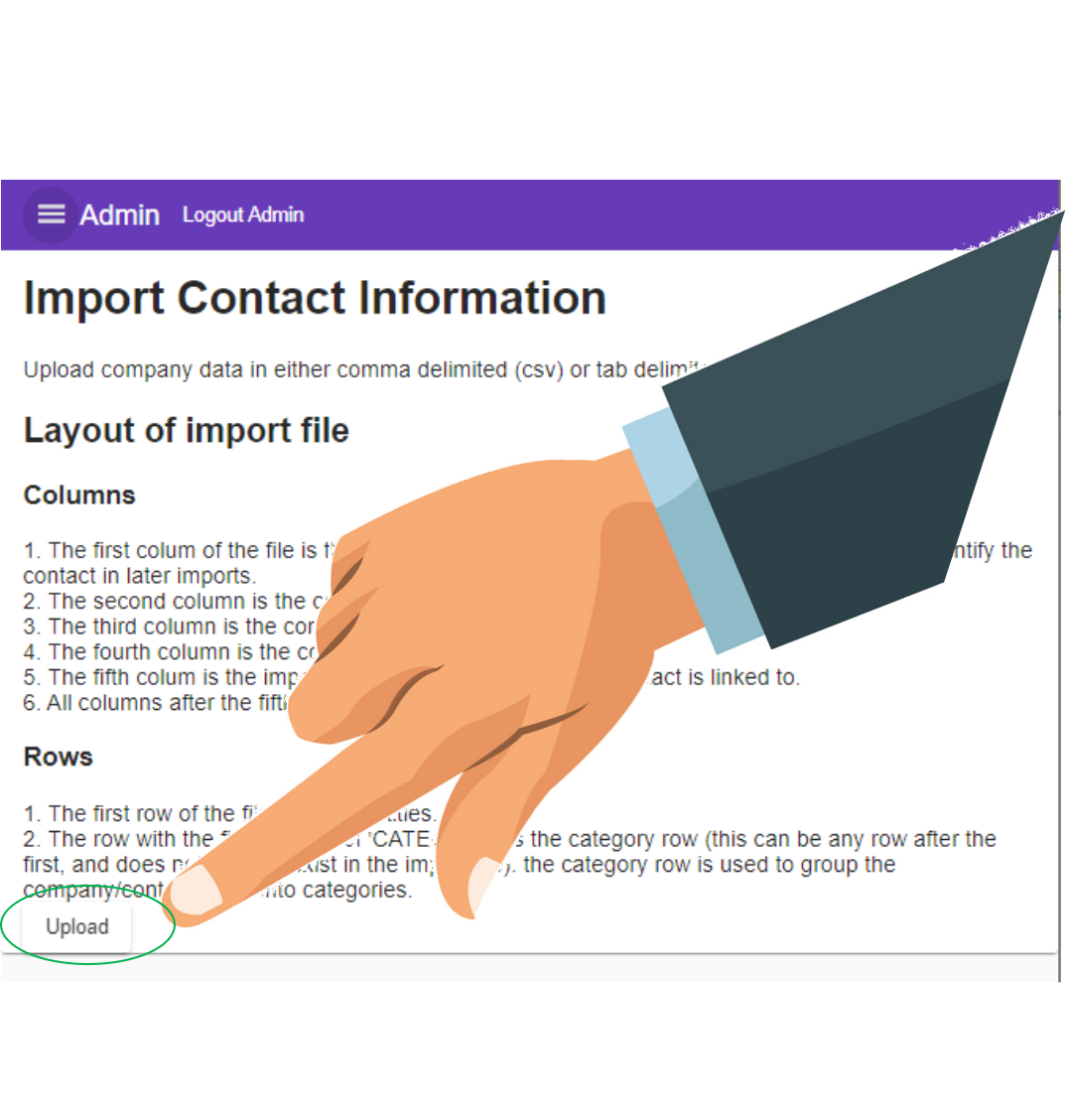
5. Select
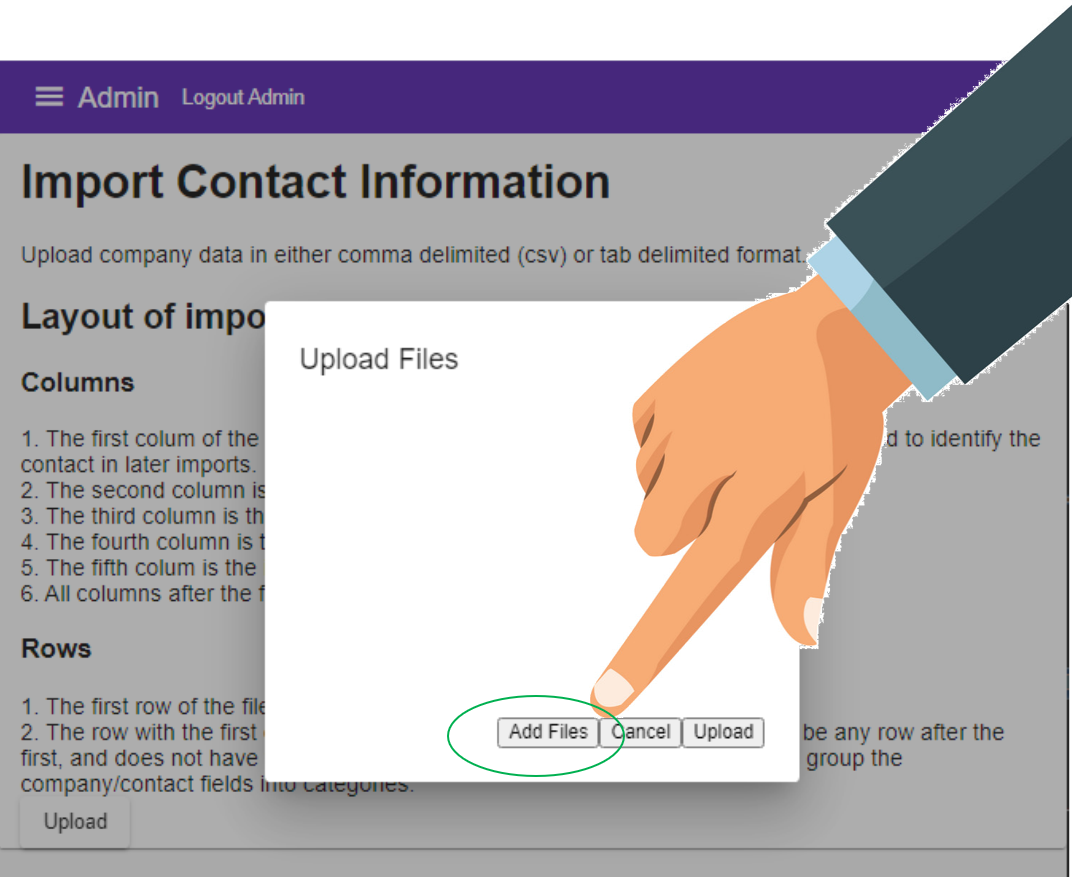
6. Find your prepared csv or tab deliminated File
5. Select
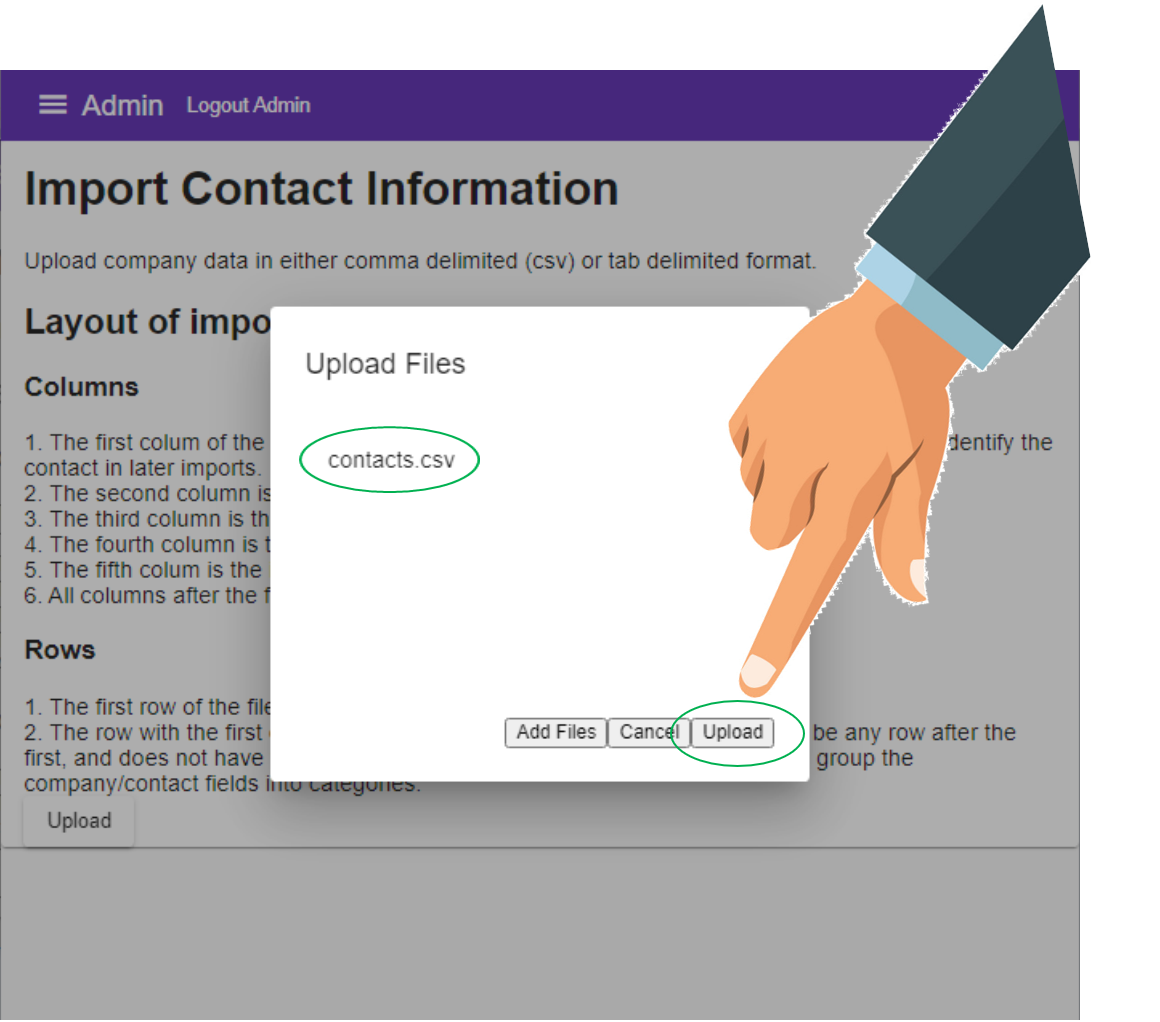
5. Select
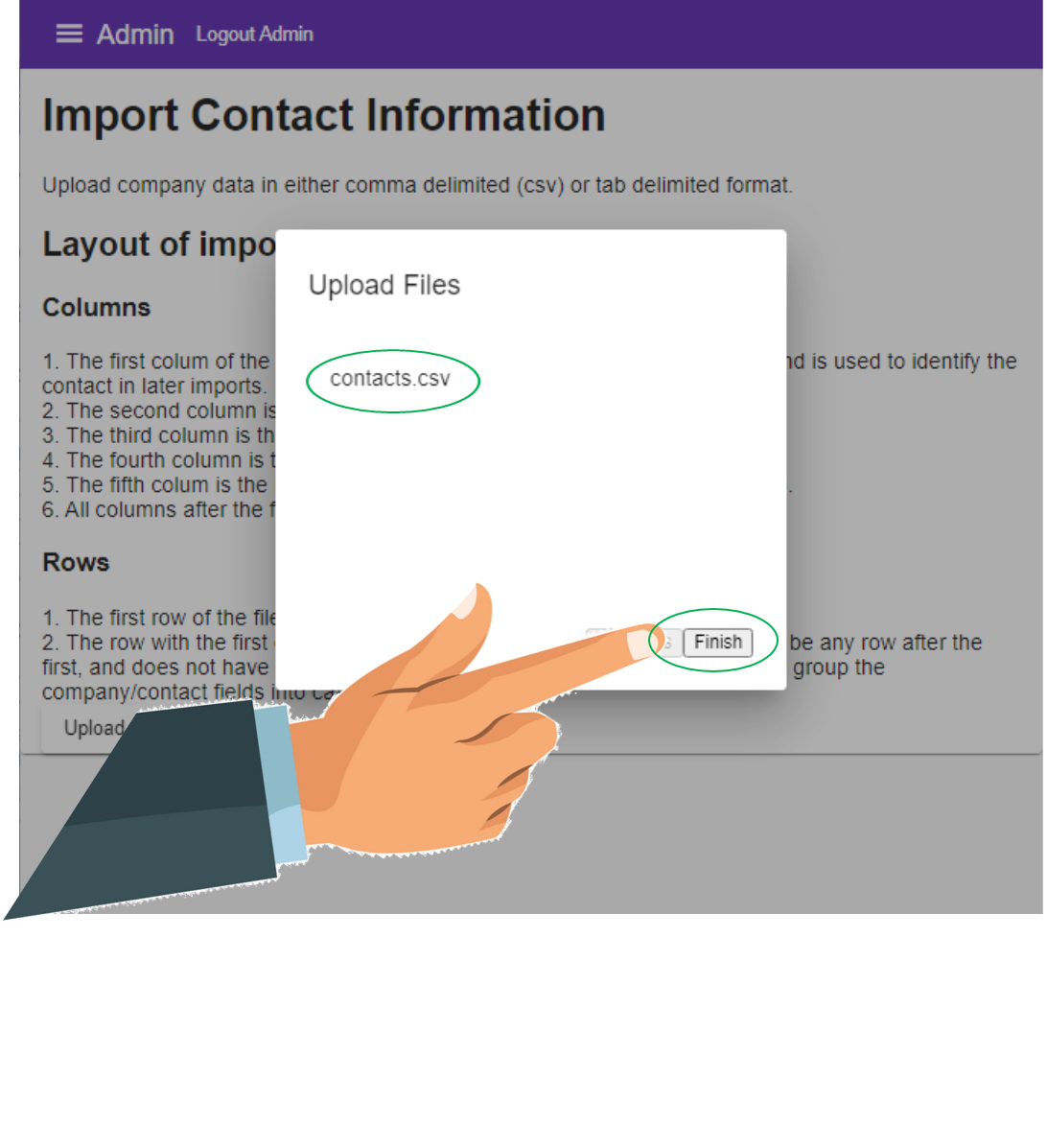
No Need to Map the columns!
Dashnetics requires only the bare minimum number of fields as above, you have complete autonomy to import as many or as few additional fields as you require.
Dashnetics will create fields as per the first row of your import, so take a moment to ensure they suit, if you are importing for the second time, make sure you match your existing fields precisely.
Capitalization is important!
View import results#
Once your data has been imported.
Go to Companies to see the results
1. Select the

2. Select
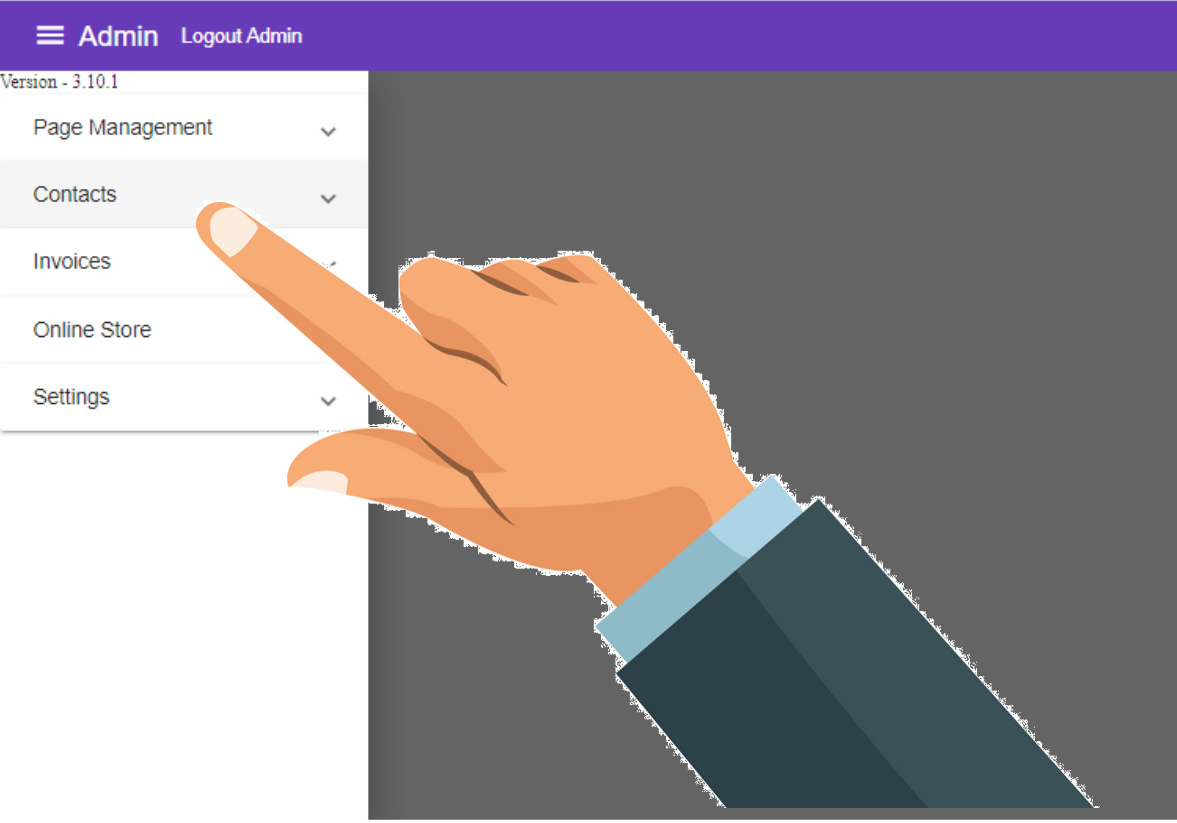
3. Select
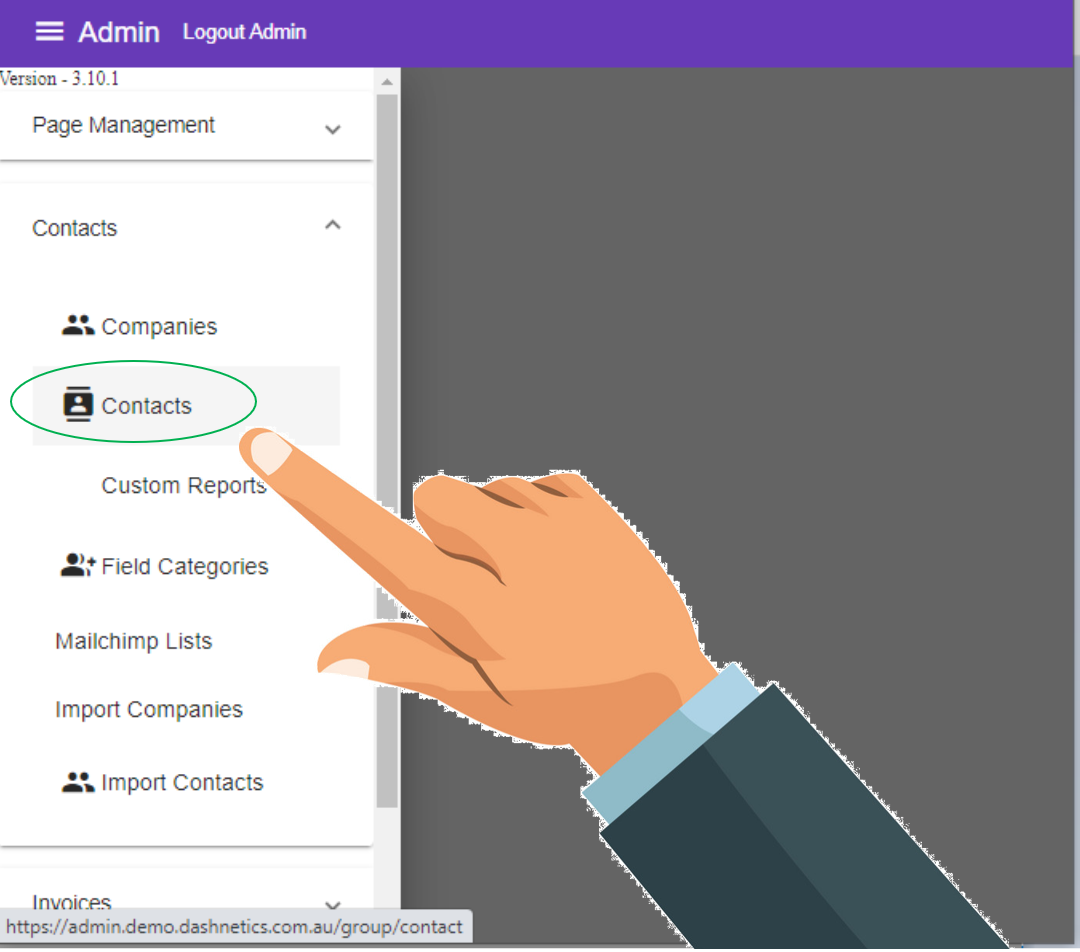
Depending how many records you imported, you may need to wait a moment or refresh your browser to view the Imported data in Dashnetics.